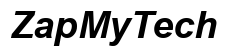مقدمة
يساعدك تزامن جهاز iPad وجهاز iPhone على الوصول إلى نفس البيانات والتطبيقات والتفضيلات على كلا الجهازين. سواء كنت بحاجة إلى تحديث قائمة جهات الاتصال الخاصة بك، مشاركة الصور بسلاسة، أو التأكد من مزامنة أحداث التقويم، فإن مزامنة أجهزتك تجعل الحياة أسهل بكثير. سيرشدك هذا الدليل إلى أهمية المزامنة، وسيوضح الطرق المختلفة المتاحة، وسيقدم حلولًا للمشاكل الشائعة التي قد تظهر.
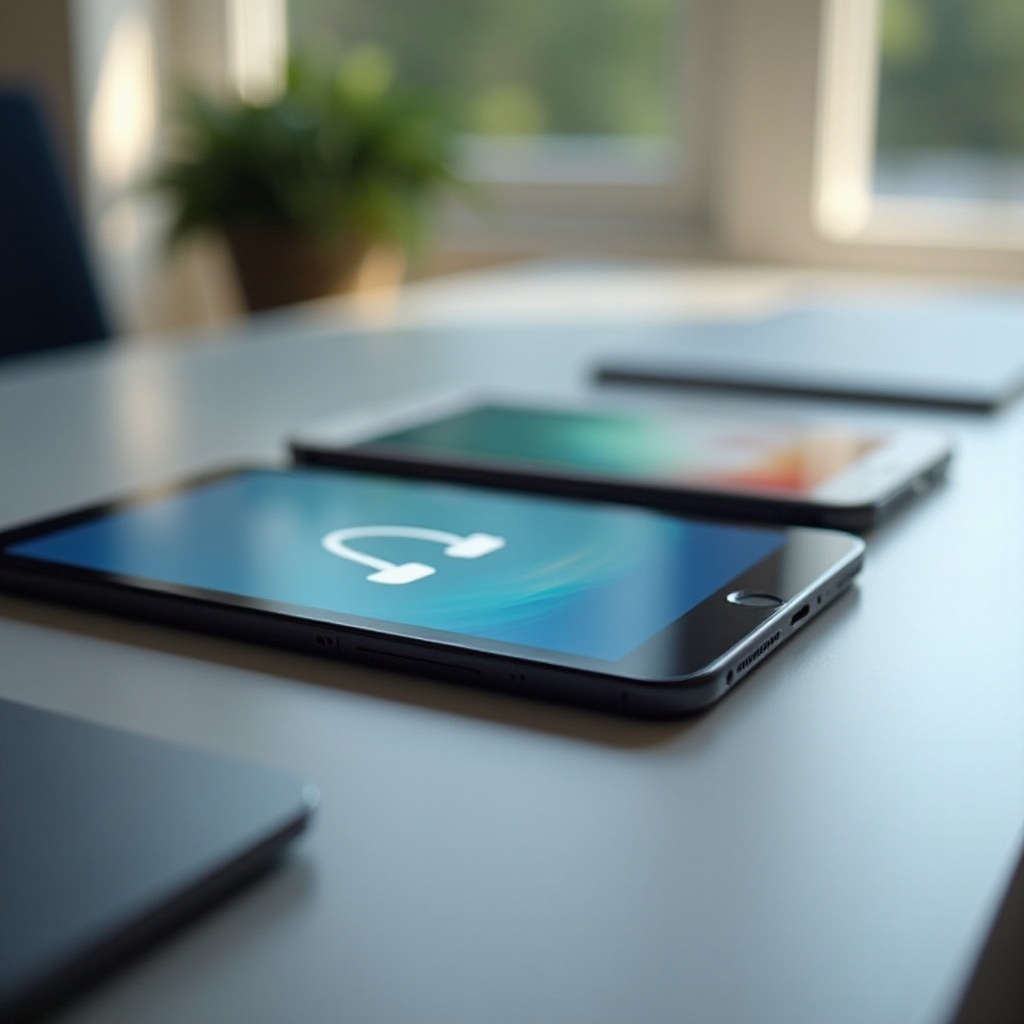
لماذا تقوم بمزامنة جهاز iPad وجهاز iPhone الخاص بك
تتيح لك المزامنة تجربة سلسة عبر أجهزتك من Apple. هنا بعض الفوائد الرئيسية:
- إدارة بيانات متسقة: الوصول إلى نفس جهات الاتصال، التقاويم، الملاحظات، والتذكيرات على كلا الجهازين.
- مزامنة التطبيقات: تنزيل تطبيق على iPhone الخاص بك، ويمكن أن يظهر تلقائيًا على iPad إذا تم تكوينه لمزامنة التطبيقات.
- مشاركة الصور والفيديوهات: يمكن عرض وتحرير الصور والفيديوهات التي يتم التقاطها على جهاز واحد على الجهاز الآخر.
- تفضيلات المستخدم: الإعدادات، العلامات المرجعية، وقوائم القراءة محدثة عبر جميع أجهزتك.
- النسخ الاحتياطي والاستعادة: تتيح المزامنة نسخ البيانات احتياطيًا بسهولة وموثوقية، مما يضمن عدم فقدان المعلومات القيمة إذا فقدت أو تعرض أحد الأجهزة للتلف.
مزامنة جهاز iPad وجهاز iPhone الخاص بك لا يعزز فقط من وظائف أجهزتك، بل يضمن أيضًا أن تكون بياناتك القيمة متاحة دائمًا، بغض النظر عن الجهاز الذي تستخدمه.
طرق لمزامنة جهاز iPad وجهاز iPhone
هناك عدة طرق لمزامنة جهاز iPad وجهاز iPhone الخاص بك. الطريقتان الأكثر شيوعًا وفعالية هما استخدام iCloud و iTunes/Finder على Mac.
باستخدام iCloud
خدمة iCloud هي خدمة تخزين سحابية من Apple تتيح لك مزامنة أجهزتك بسلاسة.
- تسجيل الدخول إلى iCloud: تأكد من تسجيل الدخول إلى نفس معرف Apple على كلا الجهازين ضمن “الإعدادات > [اسمك] > iCloud”.
- اختيار ما تريد مزامنته: في إعدادات iCloud، تفعيل العناصر مثل جهات الاتصال، الصور، التقاويم، وأكثر لمزامنتها عبر أجهزتك.
- iCloud Drive: استخدم iCloud Drive للحفاظ على تحديث ملفاتك عبر كلا الجهازين. تفعيل iCloud Drive في “الإعدادات > [اسمك] > iCloud > iCloud Drive”.
- بيانات التطبيقات: للتطبيقات التي تدعم iCloud، تفعيل خاصية المزامنة ضمن إعدادات التطبيق الخاصة.
استخدام iCloud عمومًا بسيط، حيث يقوم تلقائيًا بتحديث بياناتك عبر جميع الأجهزة المسجلة، مما يوفر الراحة دون الحاجة إلى جهد يدوي.
باستخدام iTunes/Finder على Mac
إذا كنت تفضل عدم استخدام iCloud، يمكنك المزامنة عبر iTunes (لأنظمة Windows أو macOS Mojave وما قبله) أو Finder (macOS Catalina وما بعده).
- توصيل أجهزتك: استخدم كابلاً USB لتوصيل جهاز iPad وجهاز iPhone بالـ Mac الخاص بك.
- فتح iTunes/Finder: قم بتشغيل iTunes أو Finder وحدد جهازك من الشريط الجانبي.
- إعدادات المزامنة: حدد نوع المحتوى الذي تريد مزامنته، مثل الموسيقى والفيديوهات وجهات الاتصال والتقاويم.
- مزامنة أجهزتك: انقر على زر “Sync” لبدء مزامنة البيانات المحددة. تأكد من بقاء الأجهزة متصلة طوال مدة المزامنة.
استخدام iTunes أو Finder يوفر نهجًا أكثر تفاعلاً لمزامنة أجهزتك، مما يوفر خيارًا قويًا لمن يفضل الاتصالات المادية على التخزين السحابي.

استكشاف مشاكل المزامنة
أحيانًا، قد تحدث مشاكل أثناء المزامنة. ها هي بعض المشاكل والحلول الشائعة.
المشاكل والحلول الشائعة
- iCloud لا يقوم بالمزامنة:
- تأكد من اتصال كلا الجهازين بشبكة Wi-Fi.
- تحقق من تفعيل iCloud في الإعدادات على كلا الجهازين.
- أعد تشغيل كلا الجهازين.
- مشكلة في الاتصال مع iTunes/Finder:
- تحقق من اتصال USB.
- تأكد من تحديث كلا الجهازين إلى آخر إصدار للبرنامج.
- أعد تشغيل الأجهزة وتطبيق iTunes/Finder.
خطوات لحل تعارضات المزامنة
في بعض الأحيان، قد تواجه تعارضات أثناء المزامنة.
- تنبيهات التعارض: انتبه إلى تنبيهات التعارض واتبع الإرشادات لتحديد النسخة التي تريد الاحتفاظ بها.
- الحل اليدوي: إذا فشلت عملية الحل التلقائي للتعارض، قم بتحديث البيانات يدويًا على كلا الجهازين لتتطابق.
- إعادة تعيين بيانات المزامنة: كمحاولة أخيرة، قم بإعادة تعيين بيانات المزامنة من خلال الذهاب إلى “الإعدادات > [اسمك] > iCloud > التطبيقات التي تستخدم iCloud”، ثم قم بإيقاف وتشغيل المزامنة للتطبيق المعني.
من خلال فهم المشاكل الشائعة وكيفية حلها، يمكنك ضمان بقاء أجهزتك متزامنة بدون انقطاع.
نصائح إضافية لمزامنة سلسة
لضمان بقاء أجهزتك متزامنة بدون مشاكل، انظر في النصائح الإضافية التالية.
أفضل الممارسات لنسخ البيانات احتياطيًا
- النسخ الاحتياطي بانتظام: تفعيل النسخ الاحتياطي التلقائي في iCloud بالذهاب إلى “الإعدادات > [اسمك] > iCloud > نسخ iCloud الاحتياطي” وتفعيله.
- النسخ الاحتياطي اليدوي: لمزيد من الأمان، قم بإجراء نُسخ احتياطية يدوية بشكل دوري عبر iTunes/Finder.
إدارة التخزين بفعالية
- تحسين التخزين: استخدم خيار “تحسين التخزين” في iCloud لتوفير المساحة، مما يضمن إمكانية مزامنة جميع بياناتك.
- مراقبة استخدام التخزين: قم بفحص تخزينك بانتظام بالذهاب إلى “الإعدادات > [اسمك] > iCloud > إدارة التخزين”.
الحفاظ على تحديث أجهزتك
- تحديثات البرمجيات: تحديث جهاز iPad وجهاز iPhone إلى أحدث إصدارات iOS للاستفادة من الميزات الجديدة وإصلاح الأخطاء.
- تحديث التطبيقات: تحديث تطبيقاتك من متجر التطبيقات لضمان التوافق مع iCloud وطرق المزامنة الأخرى.
بتباع هذه النصائح، يمكن الحفاظ على مستوى عالٍ من كفاءة المزامنة وتجنب العثرات الشائعة.
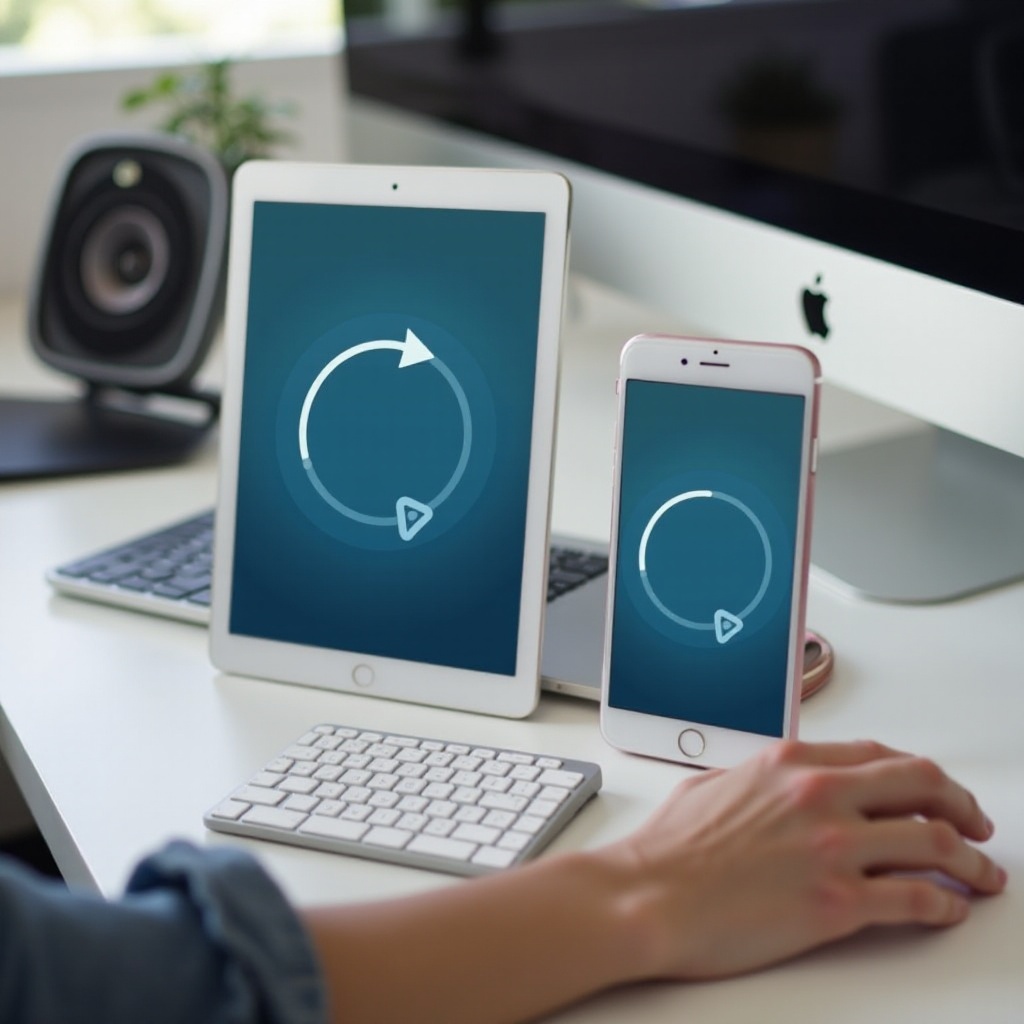
الخاتمة
توفير تجربة سلسة ومتكاملة. سواء كنت تستخدم iCloud أو iTunes/Finder، ضمان البيانات المتسقة، توفر التطبيقات، والنسخ الاحتياطي سيعزز من إنتاجيتك وراحتك. من خلال اتباع أفضل الممارسات ونصائح استكشاف الأخطاء، يمكنك الحفاظ على المزامنة الفعالة بسهولة.
الأسئلة الشائعة
كيف أقوم بمزامنة التطبيقات بين جهاز iPad وجهاز iPhone الخاص بي؟
تأكد من تسجيل الدخول إلى نفس معرف Apple على كلا الجهازين. انتقل إلى “الإعدادات > [اسمك] > iCloud” وقم بتمكين “iCloud Drive” و”التطبيقات التي تستخدم iCloud”.
ماذا أفعل إذا كانت مزامنة iCloud لا تعمل؟
تأكد من اتصال كلا الجهازين بشبكة Wi-Fi، تحقق من تمكين إعدادات iCloud، وحاول إعادة تشغيل الأجهزة. إذا استمرت المشكلة، قم بتسجيل الخروج وتسجيل الدخول مجددًا إلى iCloud.
هل يمكنني مزامنة أجهزتي باستخدام جهاز كمبيوتر يعمل بنظام Windows؟
نعم. يمكنك استخدام iTunes على جهاز كمبيوتر يعمل بنظام Windows لمزامنة جهاز iPad وiPhone عن طريق توصيلهما عبر USB واتباع إعدادات المزامنة في تطبيق iTunes.