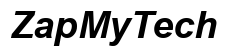Introduction
The bolt icon on your phone camera plays a significant role in enhancing your mobile photography experience. Many users often wonder what this symbol means and how it affects their photos. This comprehensive guide will explain everything you need to know about the bolt icon, its functions, effective usage tips, troubleshooting common issues, and practical tips for better photography.
Understanding the various elements and symbols on your phone camera is essential to getting the most out of it. Whether you’re a seasoned photographer or just beginning to explore your camera’s capabilities, this guide will offer valuable insights into the bolt icon.
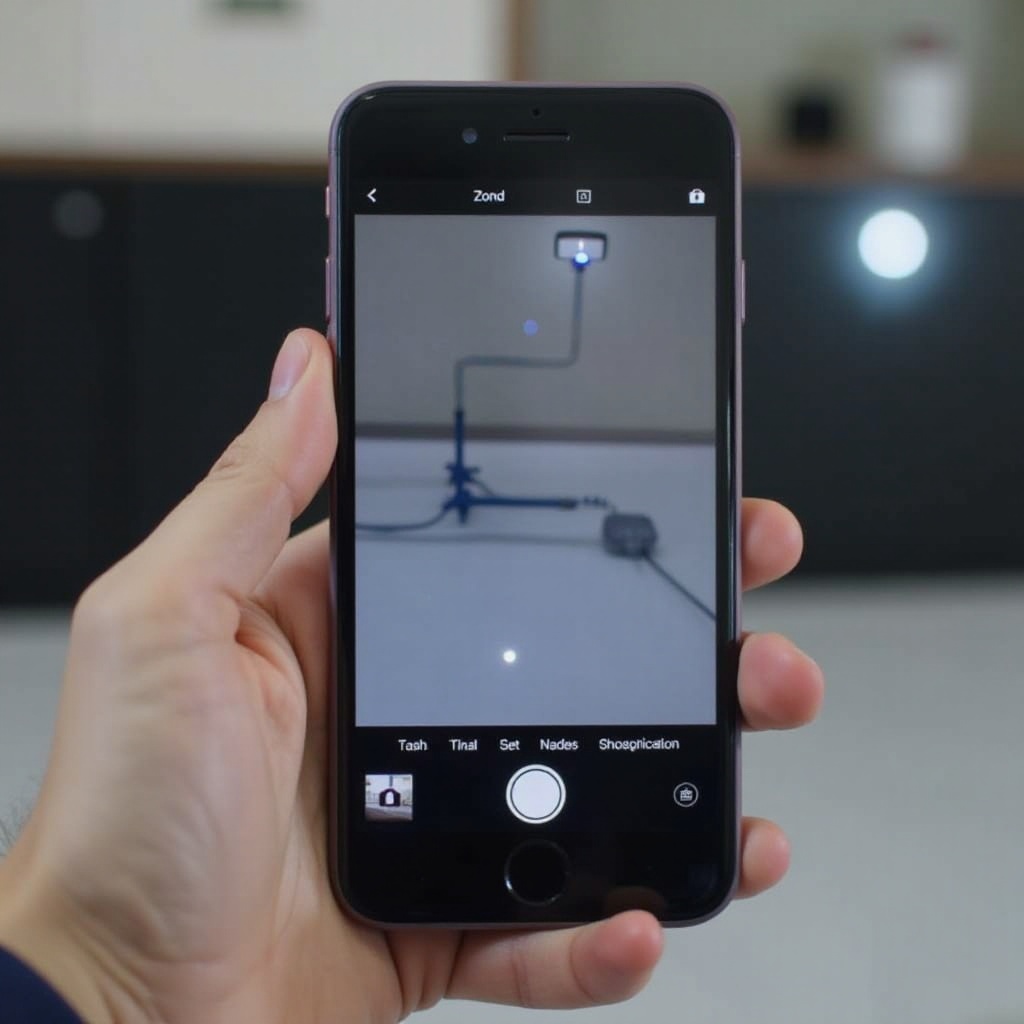
What is the Bolt Icon on a Phone Camera?
The bolt icon on your phone camera typically represents the flash function. It is a universal symbol across various camera interfaces, making it easily recognizable even if you’re switching between different devices or brands.
Primarily, this icon signifies the presence and status of your camera’s flash setting. When the bolt icon is activated, it indicates that the flash will go off when you take a photo, aiding in low-light conditions to brighten up your images. Conversely, when the icon is not highlighted or struck through with a line, it means the flash is either deactivated or set to automatic mode.
Some high-end smartphone cameras also use the bolt icon to indicate additional functionalities related to battery and performance to help manage power consumption efficiently while using the camera.
Functions of the Bolt Icon
Activating the Flash
The primary function of the bolt icon is to control the flash. When taking photos in low-light conditions or trying to eliminate shadows in your pictures, activating the flash can be crucial. The bolt icon allows you to:
- Turn the flash on: Ensures the flash fires every time a picture is taken.
- Turn the flash off: Disables the flash completely.
- Enable auto mode: The camera decides when to use the flash based on the lighting conditions.
Quick Settings Shortcuts
In addition to controlling the flash, tapping on the bolt icon can often provide quick access to other camera settings. Some cameras use long presses or additional clicks on the bolt icon to bring up more nuanced settings like:
- Adjustable flash intensity levels.
- Red-eye reduction.
- Night mode settings.
Indicator for Battery and Performance
On some devices, the bolt icon offers indicators related to battery usage and performance. This is particularly useful if your camera’s flash tends to drain the battery quickly. It might visually alert you when the battery is too low to support the flash function or recommend switching to a more power-saving mode.
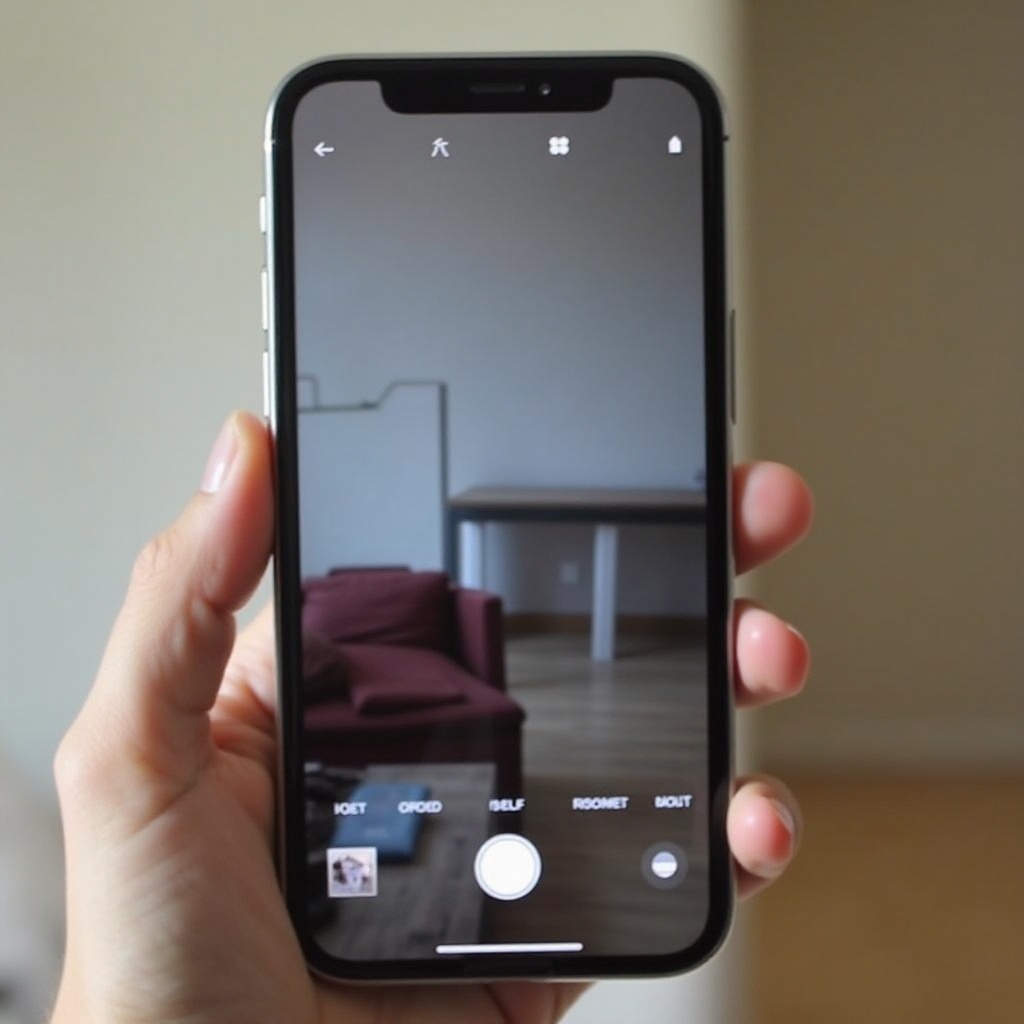
How to Use the Bolt Icon Effectively
Enabling and Disabling the Flash
Using the bolt icon effectively starts with knowing how to enable and disable the flash according to your shooting environment:
- Open your camera app and locate the bolt icon.
- Tap the icon to cycle through the flash modes: on, off, and auto.
- Select the appropriate mode based on your lighting needs.
Adjusting Flash Settings
For advanced photography, adjusting flash settings via the bolt icon can make a big difference. Some ways to fine-tune these settings include:
- Exploring intensity adjustments to avoid overexposed or washed-out images.
- Using the red-eye reduction setting during portrait shots to enhance natural eye color.
Best Practices for Using Flash
To make the most of your phone’s flash feature:
- Use flash in low-light conditions to brighten your subject.
- Avoid using the flash for reflective surfaces to prevent glare.
- Experiment with distance; the effectiveness of the flash decreases the further you are from the subject.
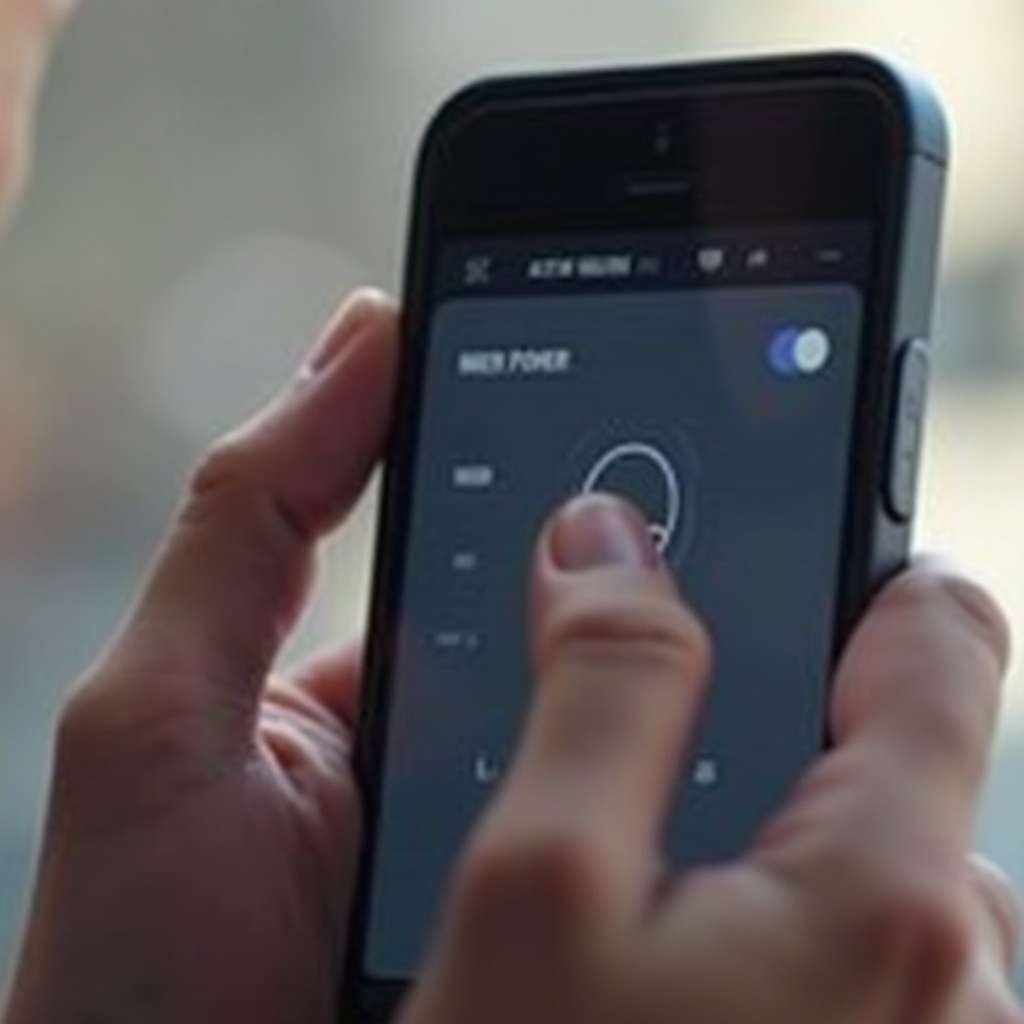
Troubleshooting Common Issues with the Bolt Icon
Flash Not Working
If your flash isn’t working:
- Check if the bolt icon is activated.
- Ensure your phone’s battery level is sufficient.
- Restart the camera app or your phone to reset any glitch.
Icon Not Displaying
If the bolt icon is missing:
- Make sure the camera app is up-to-date.
- Clear the camera app cache and data.
- Reinstall the camera app if necessary.
Battery Drain Issues
If you’re experiencing rapid battery drain:
- Use the flash sparingly.
- Lower the flash intensity if possible.
- Ensure no other background apps are consuming excess battery.
Tips for Better Photography with the Bolt Icon
To enhance your photography skills with the bolt icon:
- Experiment with different flash modes to understand their impact.
- Use indirect lighting whenever possible to diffuse harsh flashes.
- Combine flash with other lighting sources for better photo quality.
Conclusion
The bolt icon on your phone camera is a powerful yet often overlooked feature. This guide has covered its various functions, how to use it effectively, and troubleshoot common issues. By mastering the bolt icon, you can significantly improve your mobile photography experience.
Frequently Asked Questions
Why is the bolt icon not appearing on my phone camera?
The bolt icon might not appear due to outdated software, corrupted camera app data, or specific settings on your device. Updating the camera app or resetting its data can help resolve this issue.
How can I fix issues with the camera flash?
Ensure your battery is sufficiently charged, restart your phone, and check that the flash setting is appropriately activated in the camera app.
Does using the bolt icon affect battery life?
Yes, frequent use of the flash can drain your battery faster. It’s advisable to use it only when necessary and explore power-saving settings if available.