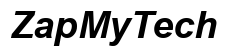Introduction
Synchronizing your iPad and iPhone ensures that you have access to the same data, apps, and preferences on both devices. Whether you need to keep your contacts updated, share photos effortlessly, or ensure that your calendar events are in sync, having your devices synchronized makes life much easier. This guide will walk you through why synchronization is important, outline various methods available, and offer solutions to common problems that might arise.

Why Synchronize Your iPad and iPhone
Synchronization allows for a seamless experience across your Apple devices. Here are some key benefits:
- Consistent Data Management: Access the same contacts, calendars, notes, and reminders on both devices.
- App Syncing: Download an app on your iPhone, and it can appear on your iPad automatically if configured to sync apps.
- Photo and Video Sharing: Pictures and videos taken on one device can be viewed and edited on the other.
- User Preferences: Settings, bookmarks, and reading lists are up-to-date across your devices.
- Backup and Restore: Syncing enables easy and reliable data backups, ensuring that you won’t lose valuable information if one device is lost or damaged.
Syncing your iPad and iPhone not only enhances the functionality of your devices but also ensures that your valuable data is always available, no matter which device you are using.

Methods to Synchronize iPad and iPhone
There are several methods to synchronize your iPad and iPhone. The two most common and effective ways are using iCloud and iTunes/Finder on a Mac.
Using iCloud
iCloud is Apple’s cloud storage service that allows you to sync your devices seamlessly.
- Sign into iCloud: Ensure both devices are signed in to the same Apple ID under ‘Settings > [Your Name] > iCloud.
- Choose What to Sync: In the iCloud settings, toggle on items like Contacts, Photos, Calendars, and more to sync these across your devices.
- iCloud Drive: Use iCloud Drive to keep your files updated across both devices. Enable iCloud Drive in ‘Settings > [Your Name] > iCloud > iCloud Drive.
- App Data: For apps that support iCloud, turn on the sync feature within the respective app settings.
Using iCloud is generally straightforward, as it automatically updates your data across all signed-in devices, providing convenience without manual effort.
Using iTunes/Finder on Mac
If you prefer not to use iCloud, you can synchronize via iTunes (for Windows or macOS Mojave and earlier) or Finder (macOS Catalina and later).
- Connect Your Devices: Use a USB cable to connect your iPad and iPhone to your Mac.
- Open iTunes/Finder: Launch iTunes or Finder and select your device from the sidebar.
- Sync Settings: Select the type of content you want to sync, such as music, videos, contacts, and calendars.
- Sync Your Devices: Click the ‘Sync’ button to start synchronizing the selected data. Ensure your devices remain connected for the duration of the sync.
Using iTunes or Finder offers a more hands-on approach to syncing your devices, providing a robust option for those who prefer physical connections over cloud storage.
Troubleshooting Synchronization Issues
Sometimes, issues can arise during synchronization. Here are some common problems and solutions.
Common Problems and Solutions
- iCloud Not Syncing:
- Ensure both devices are connected to Wi-Fi.
- Check that iCloud is enabled in settings on both devices.
- Restart both devices.
- Connection Issues with iTunes/Finder:
- Verify the USB connection.
- Ensure that both devices have the latest software update.
- Restart the devices and the iTunes/Finder app.
Steps for Resolving Sync Conflicts
Occasionally, you may encounter conflicts during synchronization.
- Conflict Alerts: Pay attention to conflict alerts and follow the prompts to decide which version to keep.
- Manual Resolution: If automatic conflict resolution fails, manually update the data on both devices to match.
- Reset Sync Data: As a last resort, reset the sync data by going to ‘Settings > [Your Name] > iCloud > Apps Using iCloud,’ then toggle off and on the sync for the problematic app.
By understanding common issues and how to resolve them, you can ensure that your devices remain synchronized without interruption.
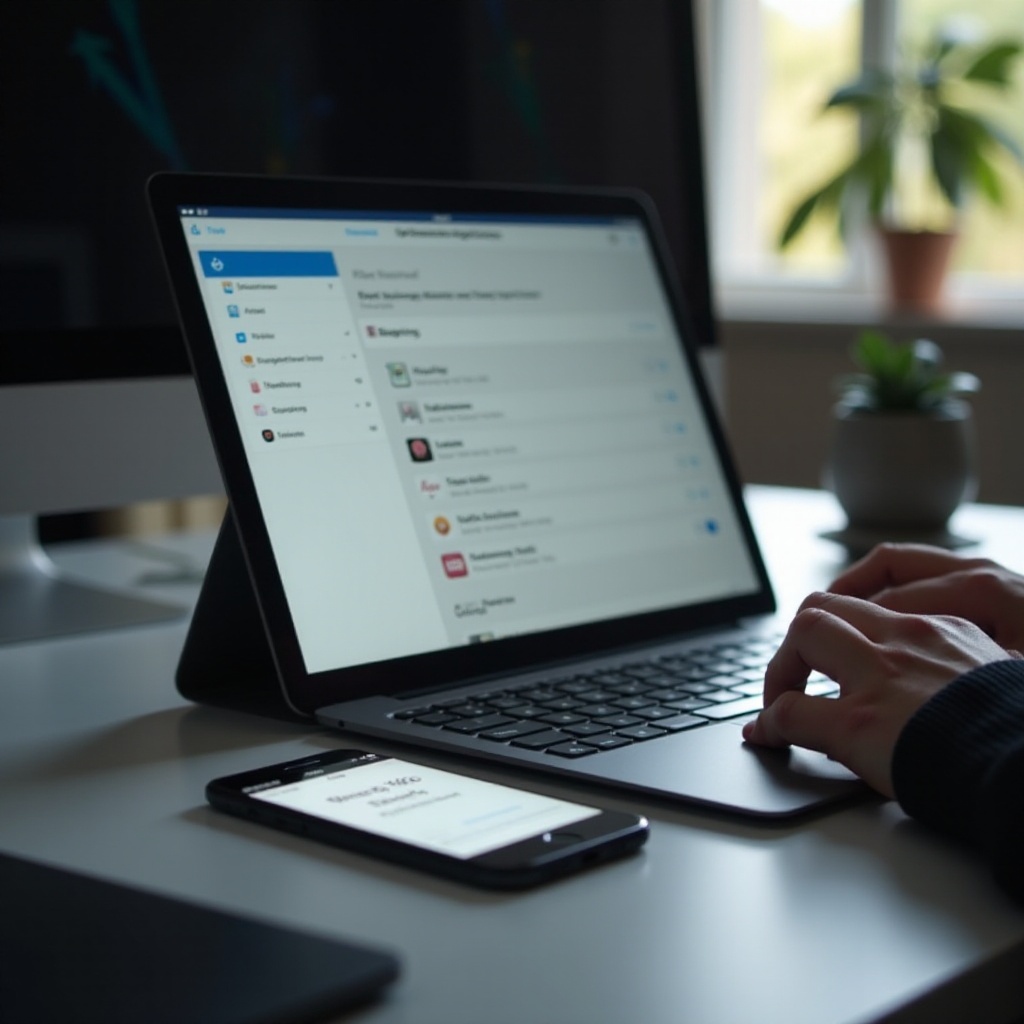
Additional Tips for Seamless Synchronization
To ensure that your devices remain synchronized without issues, consider the following additional tips.
Best Practices for Data Backup
- Regular Backups: Enable automatic backups in iCloud by going to ‘Settings > [Your Name] > iCloud > iCloud Backup’ and toggling it on.
- Manual Backups: For extra security, perform manual backups periodically via iTunes/Finder.
Managing Storage Effectively
- Optimize Storage: Use the ‘Optimize Storage’ option in iCloud to free up space, which ensures that all your data can be synced.
- Monitor Storage Usage: Regularly check your storage by going to ‘Settings > [Your Name] > iCloud > Manage Storage.
Keeping Your Devices Updated
- Software Updates: Always update your iPad and iPhone to the latest iOS versions to benefit from new features and bug fixes.
- App Updates: Keep your apps updated from the App Store to ensure compatibility with iCloud and other synchronization methods.
By following these tips, you can maintain a high level of synchronization efficiency and avoid common pitfalls.
Conclusion
Synchronizing your iPad and iPhone offers a seamless and integrated experience. Whether you use iCloud or iTunes/Finder, ensuring consistent data, app availability, and backups will enhance your productivity and convenience. By following best practices and troubleshooting tips, you can maintain effective synchronization without hassle.
Frequently Asked Questions
How do I sync apps between my iPad and iPhone?
Ensure that you are signed into the same Apple ID on both devices. Go to ‘Settings > [Your Name] > iCloud’ and enable ‘iCloud Drive’ and ‘Apps using iCloud.’
What should I do if iCloud sync is not working?
Ensure both devices are connected to Wi-Fi, check that iCloud settings are enabled, and try restarting the devices. If the issue persists, sign out and sign back into iCloud.
Can I sync my devices using a Windows PC?
Yes. You can use iTunes on a Windows PC to sync your iPad and iPhone by connecting them via USB and following the sync settings in the iTunes app.