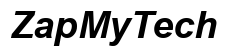Введение
Синхронизация iPad и iPhone гарантирует, что у вас будет доступ к одним и тем же данным, приложениям и настройкам на обоих устройствах. Независимо от того, нужно ли вам обновлять контакты, легко делиться фотографиями или обеспечивать синхронизацию календарных событий, синхронизация устройств значительно упрощает жизнь. Это руководство расскажет вам, почему важно синхронизировать устройства, опишет различные доступные методы и предложит решения для распространенных проблем, которые могут возникнуть.

Почему следует синхронизировать iPad и iPhone
Синхронизация обеспечивает бесперебойный опыт использования ваших устройств Apple. Вот некоторые ключевые преимущества:
- Последовательное управление данными: Доступ к одним и тем же контактам, календарям, заметкам и напоминаниям на обоих устройствах.
- Синхронизация приложений: Установите приложение на iPhone, и оно автоматически появится на iPad, если синхронизация настроена.
- Обмен фотографиями и видео: Фотографии и видео, сделанные на одном устройстве, можно просматривать и редактировать на другом.
- Настройки пользователя: Настройки, закладки и списки для чтения актуальны на всех устройствах.
- Резервное копирование и восстановление: Синхронизация позволяет легко и надежно создавать резервные копии данных, предотвращая потерю ценной информации в случае утраты или повреждения устройства.
Синхронизация iPad и iPhone не только улучшает функциональность ваших устройств, но и гарантирует доступность ваших ценных данных, независимо от того, какое устройство вы используете.

Методы синхронизации iPad и iPhone
Существует несколько способов синхронизации iPad и iPhone. Два наиболее распространенных и эффективных способа – это использование iCloud и iTunes/Finder на Mac.
Использование iCloud
iCloud – это облачная служба хранения данных от Apple, которая позволяет легко синхронизировать ваши устройства.
- Войдите в iCloud: Убедитесь, что оба устройства вошли в одну и ту же учетную запись Apple ID в разделе ‘Настройки > [Ваше Имя] > iCloud.’
- Выберите, что синхронизировать: В настройках iCloud включите элементы, такие как Контакты, Фотографии, Календарь и другие, чтобы синхронизировать их на всех устройствах.
- iCloud Drive: Используйте iCloud Drive для актуального состояния ваших файлов на обоих устройствах. Включите iCloud Drive в ‘Настройки > [Ваше Имя] > iCloud > iCloud Drive.’
- Данные приложений: Для поддерживающих iCloud приложений включите функцию синхронизации в настройках приложения.
Использование iCloud обычно не требует сложных действий, так как он автоматически обновляет ваши данные на всех зарегистрированных устройствах, обеспечивая удобство без усилий.
Использование iTunes/Finder на Mac
Если вы предпочитаете не использовать iCloud, можно синхронизировать устройства через iTunes (для Windows или macOS Mojave и более старых версий) или Finder (для macOS Catalina и новее).
- Подключите устройства: Используйте USB-кабель для подключения iPad и iPhone к Mac.
- Откройте iTunes/Finder: Запустите iTunes или Finder и выберите устройство в боковой панели.
- Настройки синхронизации: Выберите тип контента для синхронизации, например, музыку, видео, контакты и календари.
- Синхронизируйте устройства: Нажмите кнопку ‘Синхронизировать’ для начала синхронизации выбранных данных. Убедитесь, что устройства остаются подключенными на протяжении всего процесса.
Использование iTunes или Finder предлагает более ручной подход к синхронизации устройств, обеспечивая надежный вариант для тех, кто предпочитает физические подключения облачным хранилищам.

Устранение проблем с синхронизацией
Иногда могут возникнуть проблемы при синхронизации. Вот некоторые распространенные проблемы и их решения.
Распространенные проблемы и решения
- iCloud не синхронизируется:
- Убедитесь, что оба устройства подключены к Wi-Fi.
- Проверьте, что iCloud включен в настройках на обоих устройствах.
- Перезагрузите оба устройства.
- Проблемы с подключением iTunes/Finder:
- Проверьте USB-подключение.
- Убедитесь, что на обоих устройствах установлено самое свежее программное обеспечение.
- Перезагрузите устройства и приложение iTunes/Finder.
Шаги для разрешения конфликтов синхронизации
Иногда конфликты могут возникать при синхронизации.
- Уведомления о конфликтах: Обратите внимание на уведомления о конфликтах и следуйте инструкциям для выбора нужной версии данных.
- Ручное разрешение: Если автоматическое разрешение конфликтов не удается, вручную обновите данные на обоих устройствах, чтобы они совпадали.
- Сброс данных синхронизации: В крайнем случае, сбросьте данные синхронизации в разделе ‘Настройки > [Ваше Имя] > iCloud > Приложения, использующие iCloud,’ затем выключите и снова включите синхронизацию для проблемного приложения.
Понимая распространенные проблемы и способы их разрешения, вы можете обеспечить бесперебойную синхронизацию ваших устройств.
Дополнительные советы для бесшовной синхронизации
Для обеспечения беспроблемной синхронизации устройств без проблем, примите во внимание следующие советы.
Лучшие практики для резервного копирования данных
- Регулярные резервные копии: Включите автоматические резервные копии iCloud в разделе ‘Настройки > [Ваше Имя] > iCloud > Резервное копирование’ и включите эту функцию.
- Ручное резервное копирование: Для дополнительной безопасности выполняйте ручные резервные копии периодически через iTunes/Finder.
Эффективное управление хранилищем
- Оптимизация хранилища: Используйте опцию ‘Оптимизация хранилища’ в iCloud для освобождения места, что гарантирует возможность синхронизации всех данных.
- Мониторинг использования хранилища: Регулярно проверяйте используемое пространство в разделе ‘Настройки > [Ваше Имя] > iCloud > Управление хранилищем.’
Обновление устройств
- Обновления ПО: Всегда обновляйте iPad и iPhone до последних версий iOS, чтобы пользоваться новыми функциями и исправлениями ошибок.
- Обновления приложений: Своевременно обновляйте приложения через App Store для обеспечения совместимости с iCloud и другими методами синхронизации.
Следуя этим советам, вы сможете поддерживать высокий уровень эффективности синхронизации и избежать распространенных проблем.
Заключение
Синхронизация iPad и iPhone обеспечивает бесшовный и интегрированный опыт использования. Будь то iCloud или iTunes/Finder, обеспечение последовательных данных, доступности приложений и резервных копий улучшит вашу продуктивность и удобство. Следуя лучшим практикам и советам по устранению проблем, вы сможете поддерживать эффективную синхронизацию ваших устройств без усилий.
Часто задаваемые вопросы
Как синхронизировать приложения между моим iPad и iPhone?
Убедитесь, что вы вошли в обеих устройствах под одной и той же учетной записью Apple ID. Перейдите в ‘Настройки > [Ваше имя] > iCloud’ и включите ‘iCloud Drive’ и ‘Приложения, использующие iCloud’.
Что делать, если синхронизация iCloud не работает?
Убедитесь, что оба устройства подключены к Wi-Fi, проверьте, включены ли настройки iCloud, и попробуйте перезагрузить устройства. Если проблема не устранена, выйдите из iCloud и войдите снова.
Могу ли я синхронизировать свои устройства с помощью Windows PC?
Да. Вы можете использовать iTunes на компьютере под управлением Windows для синхронизации вашего iPad и iPhone, подключив их через USB и следуя настройкам синхронизации в приложении iTunes.